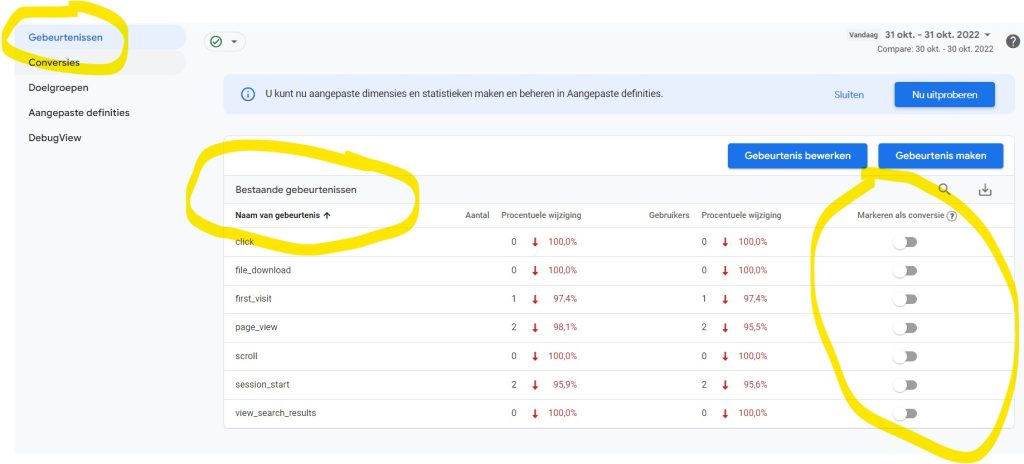Hoe kan je bezoeken aan een Bedankt-pagina meten in GA4? In Universal Analytics maakte je deze aan als Doel in het Beheer gedeelte. Maar Doelen bestaan niet meer in GA4. Dus wat nu? Er zijn 2 manieren om verzonden formulieren via een bedankt-pagina te meten in GA4. Maar we duiken eerst even in wat een bedankt-pagina is en waarom je bezoeken aan deze pagina moet meten.
Wat is een bedankt-pagina?
Wat is een ‘bedankt_pagina’ of ’thank_you page’? Dat is de pagina waarnaar je soms wordt doorgelinkt na het versturen van een contactformulier. Voorbeeld:
- Je bezoekt https://www.bovenaaninternet.nl/contact/
- Je vult het contactformulier in en klikt op de button ‘Verzenden’
- Je wordt nu doorgelinkt naar een andere pagina. Daar staat een tekst op zoals: Bedankt voor je bericht. We nemen zo snel mogelijk contact met je op.
- Je bevindt je niet meer op https://www.bovenaaninternet.nl/contact/ maar op https://www.bovenaaninternet.nl/bedankt-voor-bericht/
Voorbeeld van een bedankt-pagina:
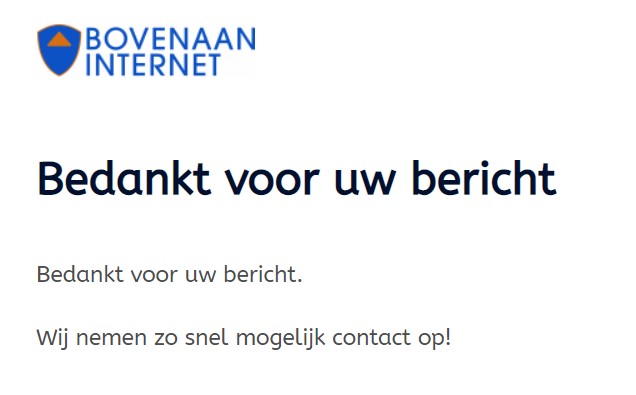
Bij sommige website wordt je niet doorgelinkt naar een bedankt-pagina. Maar blijf je op dezelfde pagina. En verschijnt er een tekstblok in beeld, met de melding: uw bericht is verzonden. Dit is niet hetzelfde als een bedankt-pagina. Maakt je website hier gebruik van en wil je deze conversies meten? Lees dan niet verder, onderstaand stappenplan is niet geschikt voor jouw website.
Waarom bezoeken aan een thank-you page bijhouden in Analytics?
Waarom zou je een verzonden formulier meten via een thank-you pagina? Want je kan ze ook meten via een klik op de button ‘Verzenden’?
Omdat een klik op een button niet altijd leidt tot een daadwerkelijk verzonden contactformulier. Wanneer er bijvoorbeeld een fout in het formulier zit. Omdat de knop niet werkt. Of omdat iemand zijn telefoonnummer niet goed heeft ingevuld. Deze krijgt de melding: foutief telefoonnummer. maar heeft al wel op de knop ‘Verzenden’ geklikt. Daarom is het werken met een bedankt-pagina een betrouwbaardere manier.
Het enige (kleine) nadeel van een bedankt-pagina is dat deze URL altijd bereikbaar is. Bijvoorbeeld via Google Analytics kan je op de pagina kan klikken en worden jouw bezoeken meegerekend als gebeurtenis of conversie. Dit kan je voorkomen door je eigen IP-adres uit te sluiten (filteren) van Analytics en om naar de bronnen te kijken waar de conversies (verzonden contactformulieren) vandaan komen. Wanneer je er zelf op klikt is de bron namelijk ‘analytics.google.com / referral’.
2 manieren om een bedankt-pagina te meten als gebeurtenis in GA4
Je kan een bedankt-pagina of ’thank-you page’ op 2 manieren meten in de nieuwe versie van Google Analytics (GA4).
- Meten via Google Tag Manager en terug laten komen als Gebeurtenis in GA4. Je kan deze gebeurtenis vervolgens instellen als Conversie in GA4.
- Meten in GA4 als Gebeurtenis. In GA4 maak je deze aan als Gebeurtenis. Hierna kan je er voor kiezen om deze ook bij te houden als Conversie. Zodat je ze terug kan zien in Google Ads. Het aanmaken van Gebeurtenissen en Conversies doe je in GA4 op een andere locatie dan in Universal Analytics.
Methode 1: Meten via Google Tag Manager
Ik ga er vanuit dat je Google Tag Manager al hebt gekoppeld al aan GA4. Nog niet gedaan? Hier vind je een stappenplan.
- Ga naar Google Tag Manager
- Klik op ‘Een nieuwe tag toevoegen’
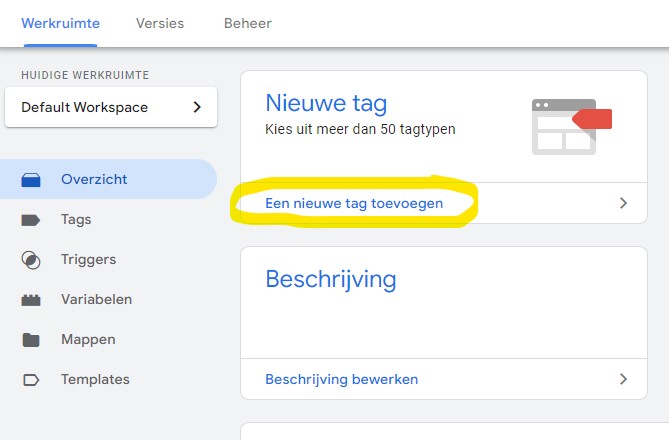
3. Klik op ‘Tag configuratie’
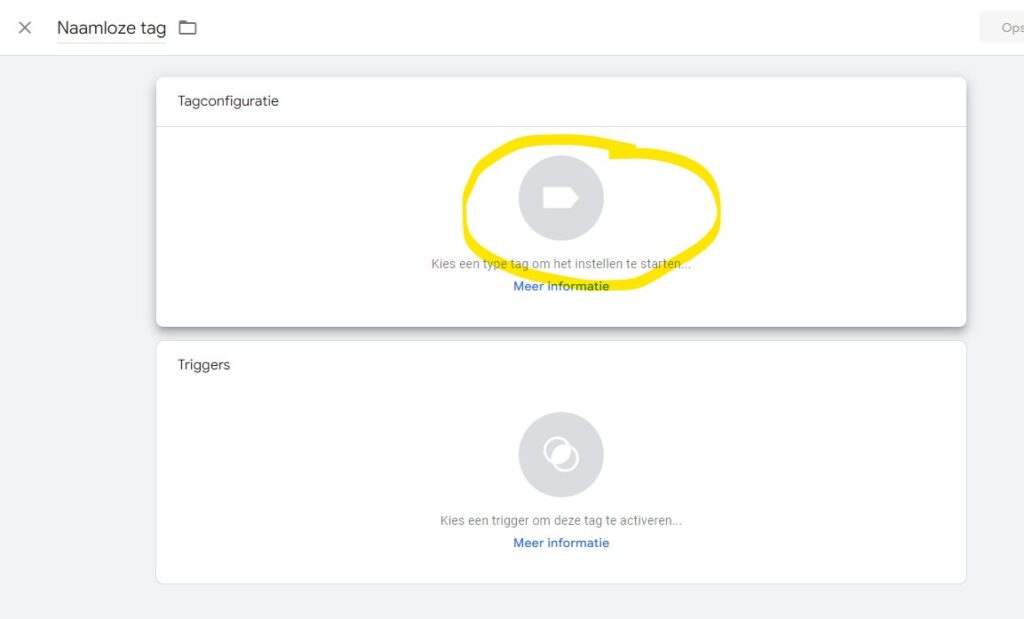
4. Er opent een nieuw venster. Kies ‘Google Analytics: GA4-gebeurtenis’.
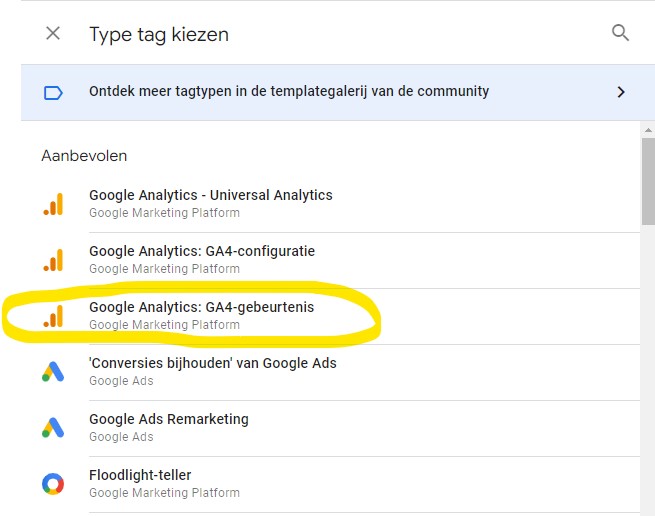
5. Kies bij ‘Configuratietag’ voor ‘GA4 Configuratietag G-xxxxxxx’ De ‘xxxxx’ staan voor jouw unieke code.
6. Vul bij Gebeurtenisnaam een voor jou makkelijk herkenbare naam. Onder deze naam zal je de bezoeken aan de ‘bedankt-pagina’ terugzien in GA4. Voorbeelden zijn: form_submission of bedankt_pagina_bezocht.
7. Vervang de tekst ‘Naamloze tag’ links bovenin je scherm in een makkelijk herkenbare naam. Je scherm ziet er nu als volgt uit:
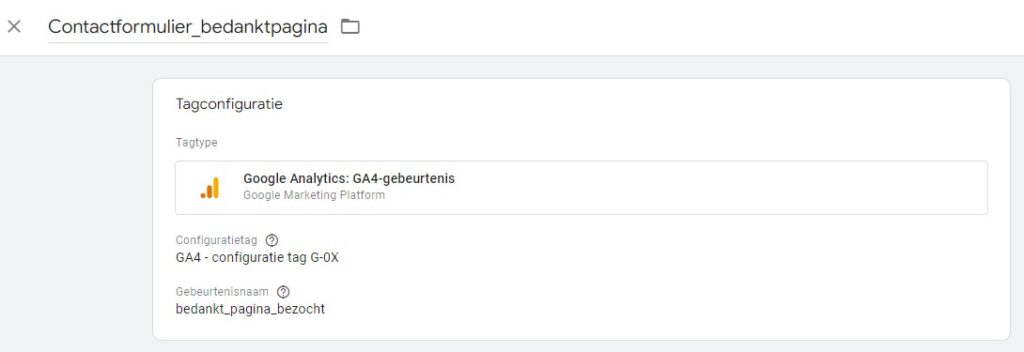
8. Klik rechts bovenin op de blauwe knop ‘Opslaan’.
9. Nu gaan we een trigger aanmaken. Ga naar Triggers en klik op ‘Nieuw’.
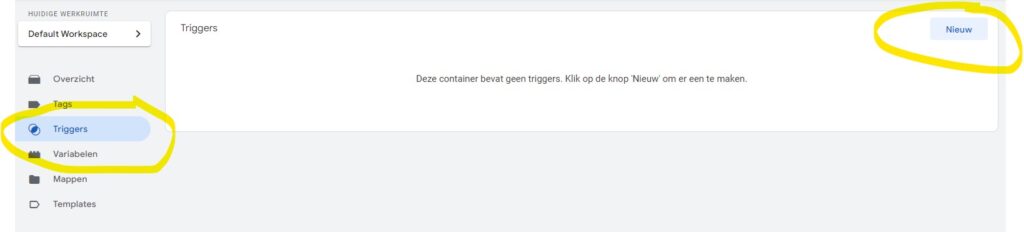
10. Klik op het vak ‘Triggerconfiguratie’
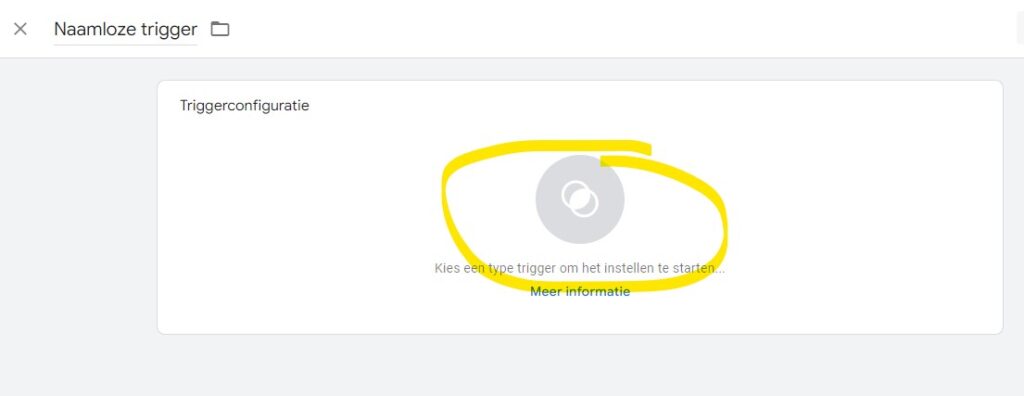
11. Er opent een nieuw scherm. Kies hier voor ‘Paginaweergave’
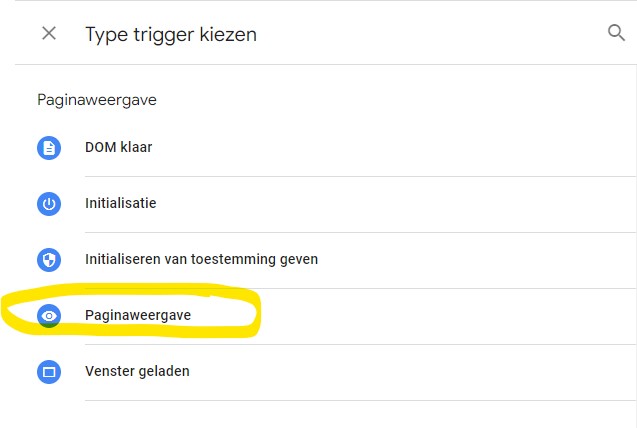
12. Kies bij ‘Deze trigger wordt geactiveerd’ voor ‘Sommige paginaweergaven’ en vul de 3 velden eronder in. In het eerste veld kies je ‘Page URL’. In het tweede veld kies je: ‘is gelijk aan’ of ‘bevat’ of ‘begint met’ of ‘eindigt met’. M.b.t. deze keuze moet je even kijken naar je URL structuur van de site. Ik weet dat in onderstaand voorbeeld er geen enkele andere bedankt-pagina is, dus dit is een unieke URL. En het is een vrij compacte site met 75 URL’s, dus ik kan hier voor ‘bevat’ kiezen. Heb je meerdere bedankt-pagina’s voor verschillende contactformulieren en eindigen deze allemaal met een eigen contactformuliernummer? Bijvoorbeeld: voorbeeld.nl/bedankt1 en voorbeeld.nl/bedankt2 enz. En wil je deze meten als 1 conversie in GA4? Dan kan je kiezen voor ‘begint met’. In het laatste veld vul je de relatieve url in, dus /bedankt en niet voorbeeld.nl/bedankt.
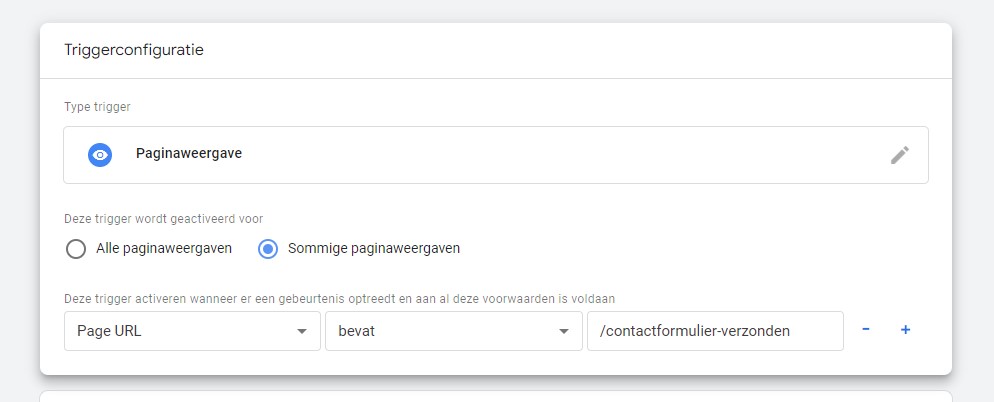
13. Vul links bovenin bij ‘Naamloze trigger’ een makkelijk herkenbare URL voor jezelf. En klik rechtsboven in op de blauw knop ‘Opslaan’.
14. Nu moet je de Trigger die je zojuist hebt aangemaakt nog koppelen aan de Tag die je eerder hebt aangemaakt. Ga naar Tags en selecteer de Bedankt-pagina tag. Het venster wordt geopend en klik op de tekst ‘Kies een trigger om deze tag te activeren’.
15. Kies de Trigger die je zojuist hebt aangemaakt en klik op de blauw knop ‘Opslaan’.
16. Nu moet je nog controleren of het werkt. Klik op ‘Voorbeeld’.

17. Vul bij ‘Connect Tag Assistant to your site’ de URL van je website of de contactpagina waarop het betreffende contactformulier opstaat in. Klik op ‘Connect’. Je website wordt geopend in een nieuw venster en je ziet de tekst ‘Tag Assistent connected’. In dit nieuwe venster ga je het contactformulier versturen als test. Je komt na het versturen van het formulier uit op de bedankt-pagina.
18. Ga nu terug naar Google Tag Manager. Je ziet onderstaand scherm. Bij ‘Tags fired’ moet de tag staan die je in voorgaande stappen hebt aangemaakt. Staat deze bij ‘Tags not fired’? Dan gaat het fout, en werkt ie niet. Kijk dan of je voorgaande stappen goed hebt gevolgd.
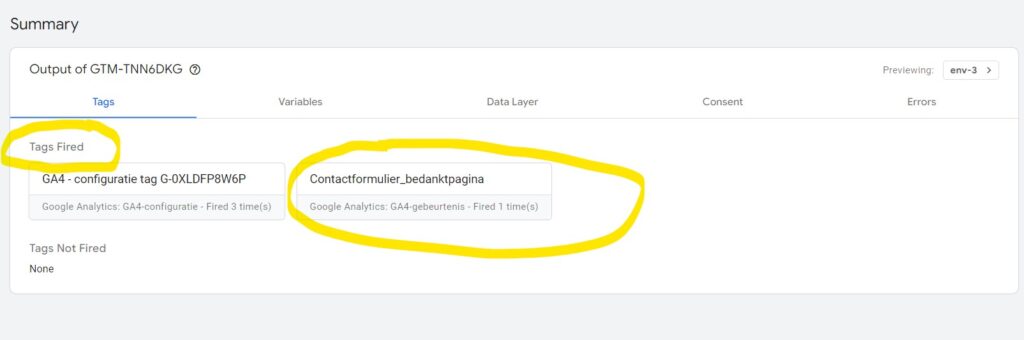
19. Daarnaast controleer je ook nog in Google Analytics of het werkt. Ga naar je GA4 account. Klik linksonder in op het tandwiel (Beheer-gedeelte). En ga dan naar Debugview.
20. Verstuur in de Google Tag Assistent nogmaals het contactformulier. Ga terug naar Google Analytics. In de Debugview zie je een tijdlijn voorbij komen. Hierin zie je, als alles goed gaat, ook het verzonden contactformulier voorbij komen:
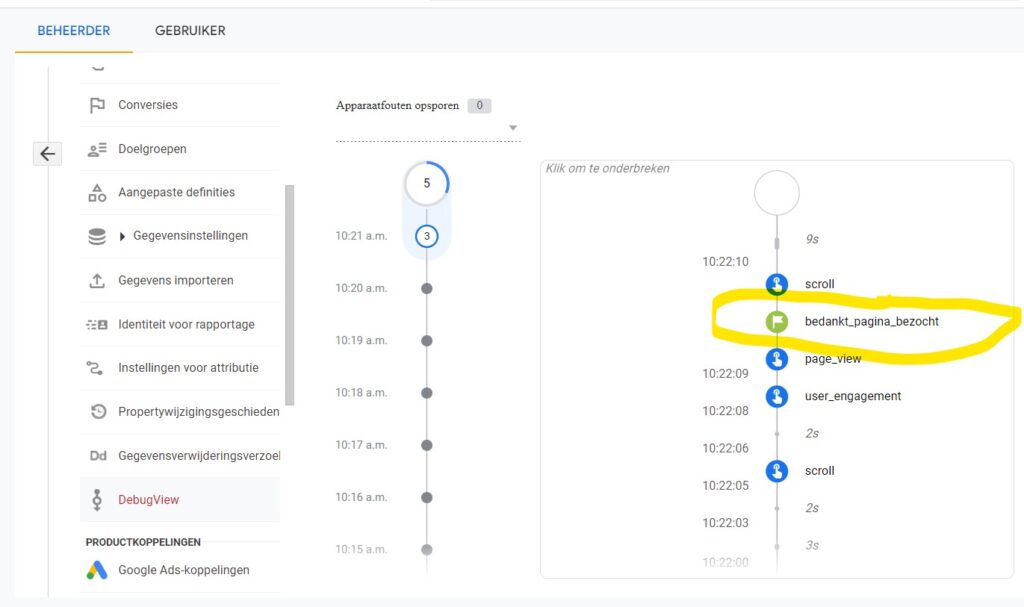
21. Gelukt? Dan is het tijd om van de Gebeurtenis een Conversie te maken. Ga in Google Analytics naar het beheergedeelte. Ga naar Conversies. Klik op ‘Nieuwe conversiegebeurtenis’. Vul de naam van de Gebeurtenis in en klik op ‘Opslaan’. Weet je de naam van Gebeurtenis niet meer? Kijk dan bij de volgende stap.
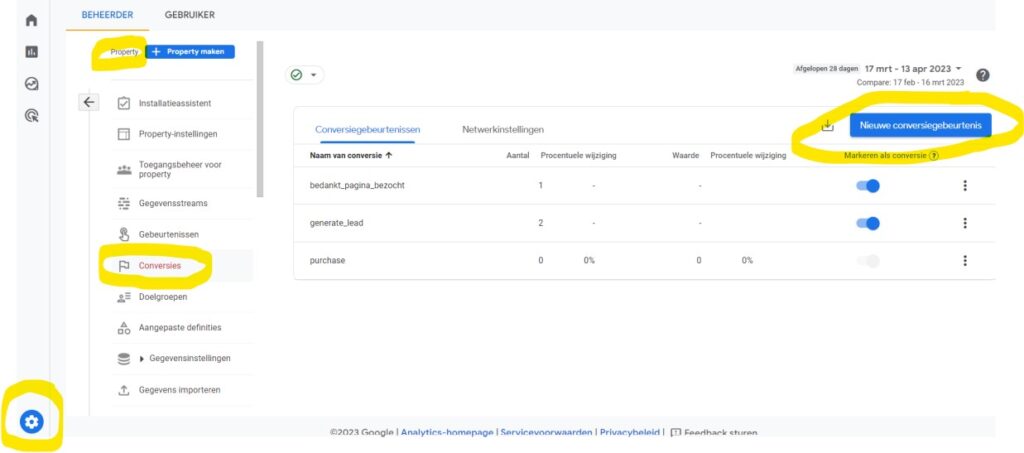
22. Je kan de naam van de Gebeurtenis terugvinden in Tag Manager. Zie onderstaande printscreen:
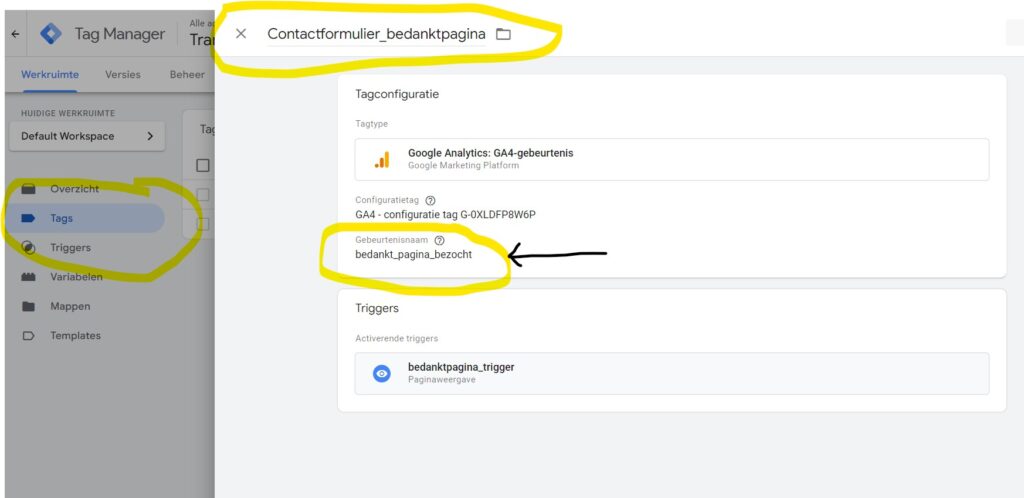
23. Klaar! Tijd voor koffie!
Methode 2: Meten in GA4 als Gebeurtenis.
- Ga naar GA4
- Ga naar het Beheer gedeelte (klik links onderin op het tandwiel)
- Ga onder Property naar Gebeurtenissen
- Ga naar Gebeurtenis maken:

4. Klik rechts boven op de blauwe knop ‘Maken’
5. Je komt in een nieuw venster waar je de Gebeurtenis gaat aanmaken
6. Vul bij “Naam van aangepaste gebeurtenis” een naam in die herkenbaar is voor jezelf een andere GA-4 gebruikers. Je kan alleen gebruiken maken van kleine letters, cijfers en underscores.
7. Bij het veld Parameter plaats je ‘page_location’
8. Bij het veld Operator plaats je ‘is gelijk aan’
9. Bij het veld Waarde plaats je ‘page_view’
10. Klik op ‘Voorwaarde toevoegen’
11. Bij het veld Parameter plaats je ‘page_location’
12. Bij het veld Operator plaats je ‘is gelijk aan’
13. Bij het veld waarde plaats je de complete URL. Bijvoorbeeld: https://www.bovenaaninternet.nl/bedankt-voor-bericht
14. ‘Parameters kopiëren uit de brongebeurtenis’ staat standaard aan, laat dit aanstaan
15. Zie onderstaande afbeelding voor hoe het veld eruit komt te zien
16. Klik vervolgens rechts bovenin op de blauwe knop ‘Maken’
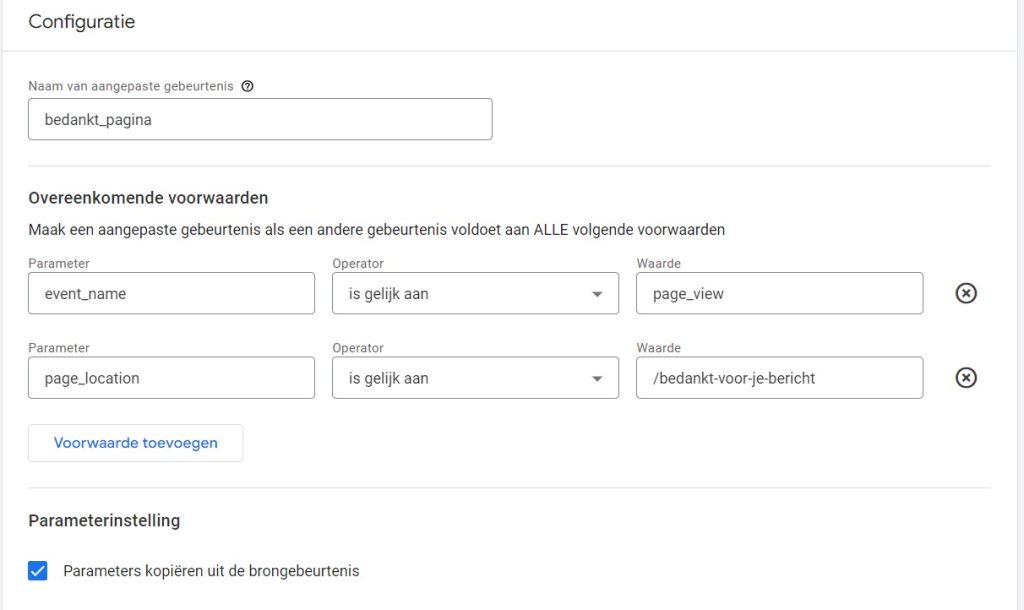
Bij stap 12 kan je ook kiezen voor ‘bevat’. Hiervoor kies je wanneer je je contactformulier dynamisch gegenereerde URL extensies aanmaakt.
Hoe maak je van een GA 4 Gebeurtenis een Conversie?
Hoe maak je van een Gebeurtenis een Conversie?
1. Ga naar de tab Conversies.
2. Klik op ‘Nieuwe conversiegebeurtenis’
3. In het veld dat nu verschijnt vul je de naam in van de Gebeurtenis die je net hebt aangemaakt, ook ‘naam van aangepaste gebeurtenis’. In onderstaand voorbeeld is dat ‘bedankt_pagina’.
4. Klik op Opslaan en je bent klaar.
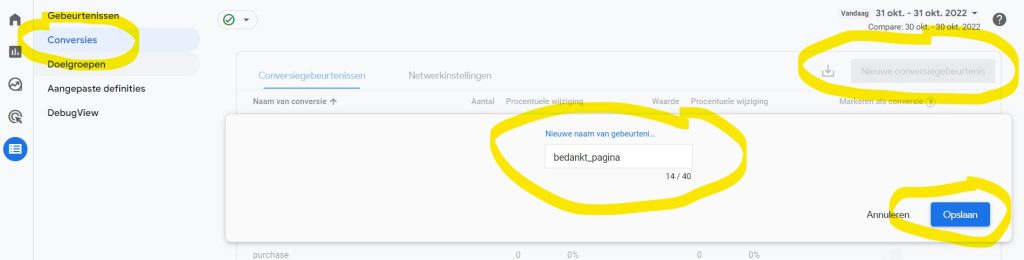
Je kan ook 24 uur wachten. Je ziet de Gebeurtenis dan vanzelf in het Gebeurtenis overzicht en kan dan deze markeren als Conversie: